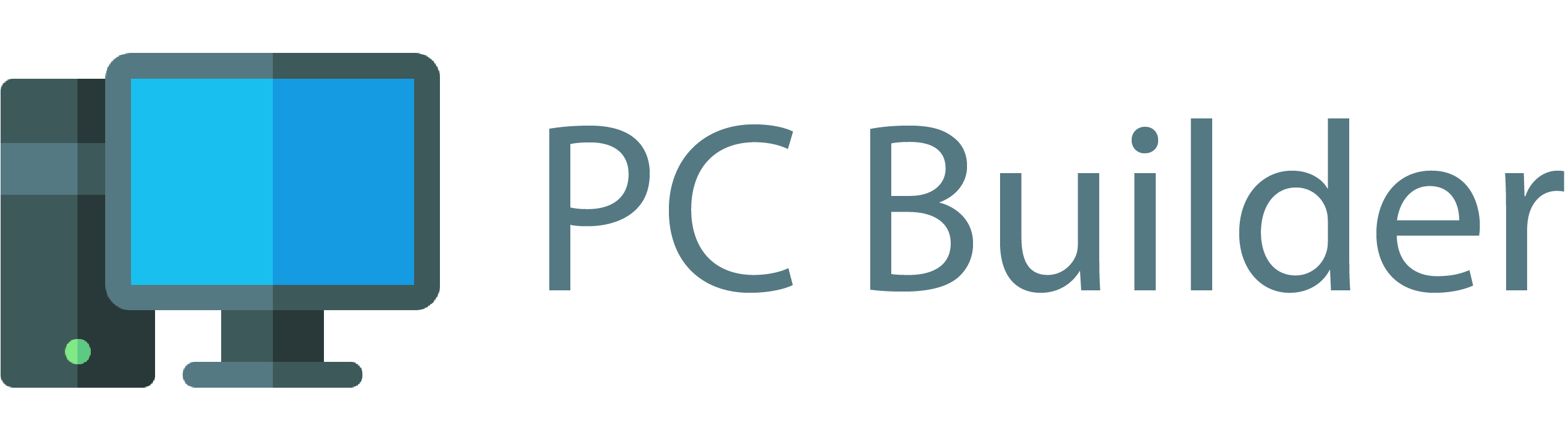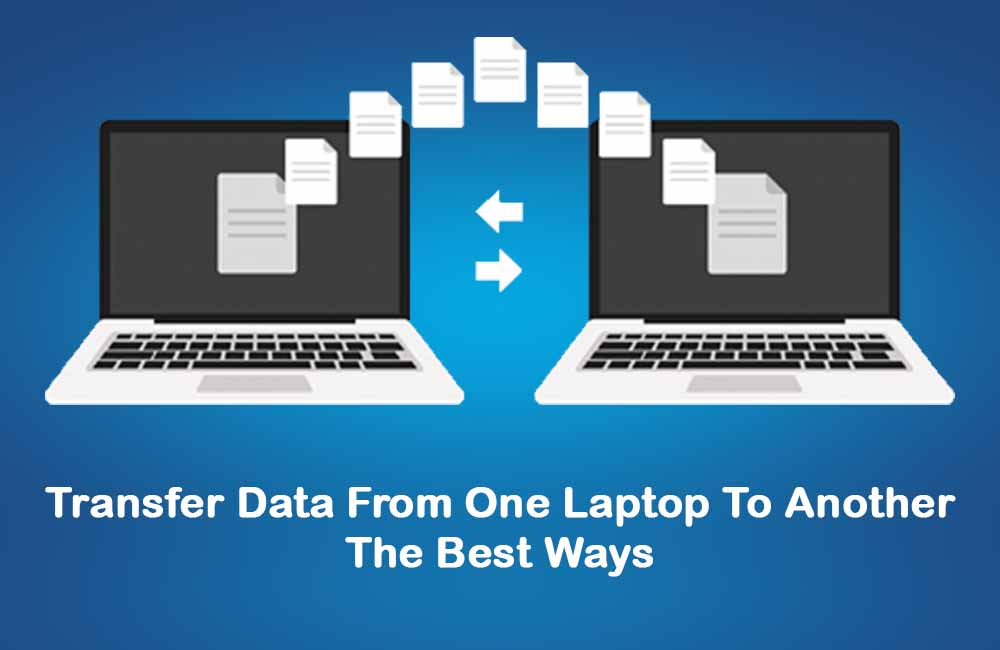If you have recently purchased a new laptop, you might need to transfer all your existing data to your new device. There are several options that you can choose from. A myriad of different ways could be utilized to export all your data, such as your critical information like business papers, photos as well as other files, easily to your newly purchased laptop. For this particular purpose, services like OneDrive could be used. Transfer of data could occur through a storage drive as well as connecting the two laptops with a cable.
Upgrading your beat-up, war-horse laptop to a gleaming new lightning-fast one is thrilling. Whatever option you pick, make sure you move all of your critical (and sensitive) files, photographs, and movies from your old laptop to your new one securely. Transferring all that data through manual means can, however, be tiring and exhausting.
Which Files Are Important Enough To Transfer?
Moving the whole contents of a hard disc from one machine to another is a rare occurrence. The majority of the files are for the operating system and apps, and moving these data to your new device is often not considered a good move. Your new laptop also carries an operating system of its own.
Microsoft Word, Photoshop, and games, for example, will not operate on a new laptop unless they are installed, which is usually done through the company’s website. Because system files must be updated for apps to work on your new laptop, it is not sufficient to copy these apps from one device to another. Doing the latter will not install them.
You should go ahead and check through Files Explorer before shifting to your new laptop to see where your files are and how they are structured. Any files and folders on your desktop, as well as anything in your Documents, Pictures, Music, and clips, are included in the long list of things that you should upload on your new laptop. Check your Downloads folder as well to determine if there is anything vital that needs to be transferred.
Some programs will save files in a folder other than the ones indicated above. Open those directories to relocate those customized files, in case you are aware of the program which enables you to do so. If you’re not sure, keep your old laptop close for a few days until you’re confident that you can completely handle your ground with all the information present on the laptop as you’re working on it.
Contacts, emails, and web browser bookmarks are typically kept online and transferred to your new laptop as soon as you login in.
Ways To Transfer
It is only understandable to transmit your existing information from your old device to your new one. All of that data is important for the user, whether it is work-related or something much more personal. As written earlier as well, there are several different ways for you to transfer all of your relevant data on your new laptop. The way that you choose to do it, depends on your comfort and convenience. Here are a few different options amongst which you can choose.
- The Cloud
You can swiftly move files utilizing the availability of the Cloud if you have a great internet connection. Simply drag and drop all of the files you want to transfer to your new laptop into the Cloud storage. Once the software has been successfully installed, you can either choose to install them on your new device or simply choose to sync the old device with the new one, which would automatically help you use these applications there.
- OneDrive
If you have a Microsoft account, you can use OneDrive for free. Better yet, in case you have Microsoft Office, it can be employed for even more storage. For a few bucks each month, you can get additional storage. You’ll need to join up for a service like OneDrive (Microsoft).
- Google Drive
You can utilize Google Drive for a smooth and swift transfer of files. Google Drive works with the process of you uploading a file first and then downloading that file. It could only take place if you are on hold of a Google account. There can include a user’s account on Gmail or Youtube as well. Additional storage is available for a monthly fee or when you buy an Android phone or Chromebook.
By default, Google Drive converts RTF files to the DOCX format. It has the annoying habit of bringing that conversion into place; it converts all files into documents that are compatible with Google Docs. If you want to get rid of this habit, you can try something. Go to drive.google.com/drive/settings and disable the Convert Uploads option.
- Dropbox
You may also move files between two laptops using Dropbox. Your old laptop’s data can be dragged and moved to the dropbox. When the dropbox is installed on the new device, it allows the old data to be downloaded and also gets in sync with the new device itself.
- External Means
This is a fantastic way to relocate your files while still backing up your data safely. Because your important data will backup on a hard disc before being moved, So, if something happens to your new PC, you still have access to the data (which is secure on the hard drive). Simply connect the hard drive (external) with an old PC (as described above) and proceed to move the files and place all of your data on the hard drive. After you’ve copied all of your files to the hard disc, safely disconnect it (to avoid data corruption) by clicking right and selecting eject or disconnect.
If you wanna get the deed done through an external means, it is going to be just easy. It is found that any external drive does a pretty good job for it. These external drives would include a USB thumb drive or even an SD card. Connect the drive to your old laptop; drag your files to the drive, then disconnect it and transfer the drive contents onto your new laptop. If the device warns you that there is a lack of space while the files are still being exported, you’ll have to delete them after the first transfer is complete and then go back to get the rest. The amount of storage determines the ease of the process. It proves to be much easier if there is more storage, as you won’t have to pass the drive between laptops as often.
External hard drives and other USB flash drives are occasionally formatted to run solely with one operating system (OSX or Windows). In the case that you’re scared by the more technical options, using a storage device is one of the easiest, however, the slowest ways to transfer files.
An external storage device that can carry all of your information is ideal because you may keep the data on it as a backup in case your new laptop fails.
- Making Use Of A Transfer Cable
Making use of a transfer cable has come out to be yet another way by which you can efficiently transport all your relevant data across your devices. It’s a USB cable with two main connectors that links both PCs immediately. These cables frequently include software that transfers data from one computer to another swiftly.
Directly transferring files from the old to the new laptop is the most convenient way. Only a wire and two computers side by side are required. Simply connect them in and drag and drop all of the files you wish to use from your old device onto your new device. This can take a long time since you must locate each file or folder you wish to copy, then click and drag them and repeat! You can also go ahead with the copy and paste route. If you have a lot of time and patience, this is the best option.
- Migrate The Data
Various migrator tools on the market will assist you to move data and files across, including PC Mover by Laplink, which is well-respected. Considering Laplink is the only tool that can automatically upgrade, transfer, and restore all selected user profiles, folders, files, and settings (including apps from old PC to new PC or OS, including Windows 10).
- Duplicate Your Hard Disc
You can generate an exact clone of your earlier used storage device for the new device in use by cloning it. Macrium has the finest reputation, and it comes in both free as well as paid editions. That is a major job, so you should proceed to go through a thorough cloning tutorial to share the information regarding the rest of the procedure if you have chosen to take it upon yourself to clone the hard drive which has all your important files.
- Transferring Files From One Macbook To Another
When it comes to upgrading to a new MacBook, there is an advantage that users and owners of Apple have over others who buy a new laptop. To move all of your files, you can use Migration Assistant. Migration Assistant can be located in the Utilities Folder after you open the Application’s Folder. Start the Migration Assistant on your old MacBook and follow the instructions to transfer everything to your new one.
- SMP Transfer
SMB is a protocol (series of rules) for exchanging files between computers over the internet. The good thing is that they could be PCs or Macs. Do not attempt this over a public network. To ensure that there is a secure transfer without any interference, both the laptops should be protected with passwords. The device which has the files is known as the server laptop. On the other hand, the laptop which is awaiting the transfer is the client’s laptop.
For a Windows laptop, pick a good workgroup name in the OS’s “computer domain and workgroup settings.” After these changes are put into initiation, the device reboots.
Choose a workgroup name in System Preferences->Network->Advanced->WINS on a Mac. Change the group’s name then. Proceed to repeat the same steps on your client’s laptop as well. It must be ensured that the name for the workgroup stays the same. Now you can start shifting your files around. To view all shared folders from that laptop, look for the “name” of the server laptop and click on it. Open the “Network” application on Windows. Within a few seconds, all computers in the shared network workgroup, including the server laptop you just set up, should show.
This is a little different for MAC laptops. The finder window would then show all the devices that are in the same workgroup.
Conclusion
There you have it: a few DIY methods for transferring data from an old laptop to a new one. However, if somehow it sounds like too much work and you’d rather have a professional do everything in a flash with no problems, you can get a hold of a professional through the internet as well.
Following your comfort and the ways that are most compatible with your device, you can choose any of the different types of procedures that have been described above. They have proven to be efficient and easy for users throughout the whole world.