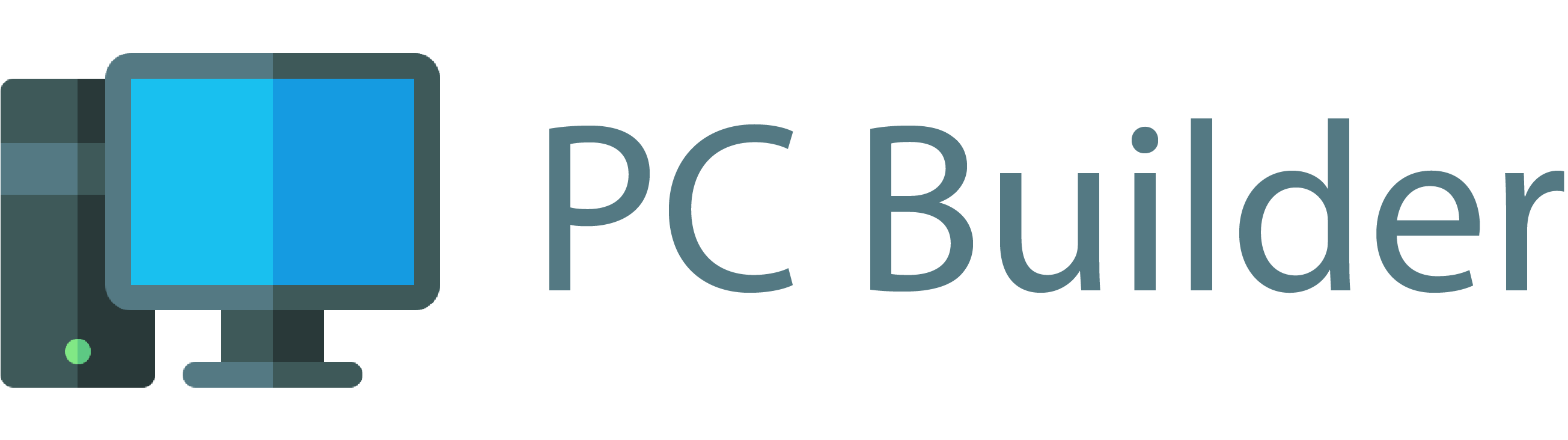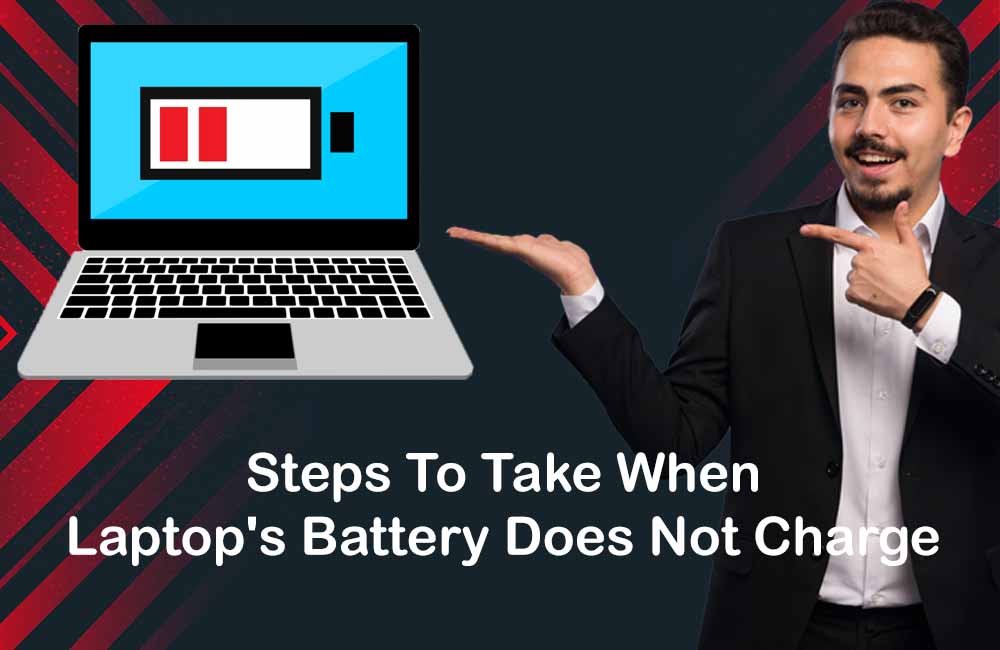How stressful and nerve-wracking is it when you go ahead and plug in the adapter for your device to charge, but there are no indications that it is charging? You expect the brightness to increase and the battery
icon to change and yet nothing happens. There is no right sadder in this world other than a charger being connected to the device but the battery on the device is still slipping away.
If a laptop does not charge, it won’t exactly help you be productive and fulfill your routine responsibilities. Your deadlines might suffer or you might not be able to breeze through your favorite TV show. Laptops are supposed to be portable devices that could be used anywhere for work requirements. However, if it is not charging, then it is simply a burden to carry around. There would be no work and only stress about why it isn’t working. There are several ways to deal with this situation and here are just a few of them which might help save you a lot of time and reach those deadlines in time. After all, who would want to miss the latest season of Bridgerton?
These tips would work on devices of all brands for the most part.
- Review The Physical Connections
This is the most basic step toward checking the problem. This might seem silly or unnecessary but it doesn’t hurt to just ensure that the charger is actually plugged in and the switch is on. At times, it might be the reason why the device won’t even start. Before diving into any of the complicated software or hardware repair, you must ensure that the plug is fine. Before starting to worry, check if the cable is properly inserted into the charging port of the laptop.
You must also look at the adapter brick and check if all the cords are properly connected. They might be loose either due to an accident or they may have loosened over time. Even though laptops are very costly, their adaptors prove to be quite low quality. The battery should be appropriately fixed in its place. Verify that all the contact points in the battery and laptop are working well. If there is usually any force on the point where the cord connects to the laptop, you must look there with a doubtful eye as they can bend and give rise to breaks in the cord.
Additionally, you should also check if the problem is with the outlet and not the laptop or the charger. You could plug the charger into a different power socket. The problem might be arising because of a short fuse or some other electrical anomaly. You can also plug it directly into a wall if it is connected to a power strip.
If the issue isn’t rectified after all this checking, then the problem is not connected to a basic mistake. In this way, one possibility has been eliminated already and another way could be tried to correct the problem.
- Check The Battery
The physical battery of the laptop might also spell problems related to charging. This step is to review whether the battery works or not. In some devices, the battery could be easily removed. In case you have a laptop with a removable battery, you may remove it after looking at instructions on how it is done. Always shut the device down before you remove its battery from it. It is usually easily removable by pulling on the tabs on the underside of the laptop.
Then you can connect the charger to the laptop and switch it on. If the laptop works fine without the battery, then the problem you face is due to the battery. In order to fix it, make sure that the compartment for the battery is tidy and does not have any dust or foreign content. Wipe it clean with a dry cloth. You may place the battery back in its place after this cleaning is done.
If the problem is still not solved, the battery might need to be replaced. If the laptop does not have a removable battery, you can go ahead and take it to a professional to get it fixed. In such situations, it is better to let a well-versed technician handle things. There is a chance that if you try to remove it yourself, you may do some serious damage and ruin your chances of getting a warranty. The professional might be expensive but they would be able to guide you on whether you need a replacement or what the right replacement may be.
- Right Port For The Charger
It is also necessary to ensure that enough power is reaching the laptop. You should make sure that you have chosen the right port for the charger of the laptop. In newer laptops, there is USB-C for charging the device. Some USB-C ports on the laptop are there for the transfer of data and it wouldn’t work if you insert the cable for the charger there. Therefore, you should keep in mind that you connect the charger to the right port. Furthermore, always use the charger you received while buying the laptop.
A wrong charger may cause permanent damage to the laptop as it can harm the battery. If they do not employ the right amount of wattage, then the laptop would either not change or charge super slow. Check the charger that came with the laptop to see the right wattage of the charger for your laptop.
The source of the power should also be looked into. If it is a low-power outlet, then the charger would not be able to pull enough battery. Therefore, the battery might stay stable but the percentage would not move up.
- Cables And Ports
It is always a good decision to review the power cord thoroughly when you face issues with the battery. The “plugged in, not charging” issue does sometimes arise when there is a damaged power cord. There could be breaks or bulges which could be messing with the charger. If you smell burning from the adapter of the charger, there is something wrong with the charger and it needs to be replaced. Also, refrain from using any chargers which get extremely hot.
You should also take care of the port where the charger is inserted. When you connect the charger to the device, it should fit perfectly. The charger shouldn’t be loose or struggle to fit in the port. The port must also be clean so that the charger fits. To prevent any further harm to the port, there should be some slack, as to not cause any stress on the cable while the laptop is charging. You should also prevent the common mistake of letting the adapter brick hang down a higher surface as this spoils the connection.
- Reduce Usage
There is a possibility that the issue is not the hardware but rather the usage of the laptop. The charger would not be able to recharge the power in your device as quickly as you expect it to if it is functioning at an overload. If the applications in use on the device suck more power, then the battery would drain at a higher rate than it could charge. In that case, the fan would also have to work harder to cool down the laptop which would take even more power.
You can check the number of resources in use and if you believe that this is the source of the problem, you can close some of these applications for a while. If it is causing extreme problems, then you may shut off the device itself and then use it once it is back to normal.
If you usually have a very high workload that your device can’t cope with, you might wanna switch to a better device taking into account your work requirements.
- Check On Heat
Similar to the last tip, this is also about overheating the laptop which could be problematic. With overheating of the system, the sensor may misfire which could wrongly signal to the system that the battery is charging or missing. Sometimes the laptop may shut off to prevent overheating or a full-fledged fire. It can be a more frequent issue in older laptops, especially when you keep the laptop on a surface that blocks the cooling vents, such as a bed. Therefore, the vents of the laptop should not be obstructed and they must be devoid of dust.
- Check The Settings
The battery and display settings on your device should be at the right dials. You can look into the settings and correct them if they’re in need. There might be the case that the laptop’s settings enable it to shut down when the level of power drops too low. The level which is considered as the low battery might just be set at too high of a percentage.
You may view the control panel and look for the Power options. From there, you can see whether all the programs in the “Change Plan Settings” are at an optimum level. In the Windows 10 version, look at the Start menu and click on the “Power and sleep Settings” to reach the Additional power settings. People using Mac can go for “System Preferences” and then more to energy saver to check the settings on the device.
You can change the settings which enable the laptop to sleep or shut down if the lid is down or if the power button is clicked. There could be malfunctions if these features are messed with. The best way to deal with these problems is by changing the features to their default settings. Furthermore, keep in mind to check both the battery as well as the wall power. Again, turning back to the default settings is a surefire way to deal with taking issues.
- Driver Update
Under device manager, go for the items listed as a charger and the Microsoft ACPI Compliant Control Method Battery and update both of those. Restart the laptop after doing. If the problem is still not fixed, you might need to install the latest drivers for the device. For Mac users, this step entails the need to reset the System Management Controller (SMC). This is the equivalent of removing the battery of your laptop and restarting it after connecting the power.
- Change The Battery And Cord
Even after trying all the above steps, if the battery of your laptop still doesn’t charge, you might have to look for another solution altogether. There’s a chance that you would have to purchase a new battery or adapter. You can easily find parts for a replacement online but it is harder to find the authentic ones. It can be permanently damaging to use low-quality parts for your laptop and therefore, it must be avoided. If it is possible, directly get in touch with the manufacturer to get that replacement.
- Internal Problems
If all these steps still don’t fix the issue, then it is likely that the problem lies within the device. You’ve checked all the settings and swapped out batteries and cards and it is still not working? At such a point, it is best to reach out to tech support. Some common problems include a malfunction in the motherboard or charging circuits. The problem may vary according to the model of the laptop. The helper at tech support would be able to guide you through the problem and suggest the best way to rectify the problem.
Conclusion
There might be some different reasons for this failure. You could easily solve some of these issues yourself, while others may require professional intervention. To preserve your precious energy, time, and money, it is essential to identify what the particular situation requires. Solving the problems through troubleshooting entails trying out different methods until you reach the solution. Identifying the origin of the problem would be the best thing to do if you want to avoid unnecessary frustration and expenditure.