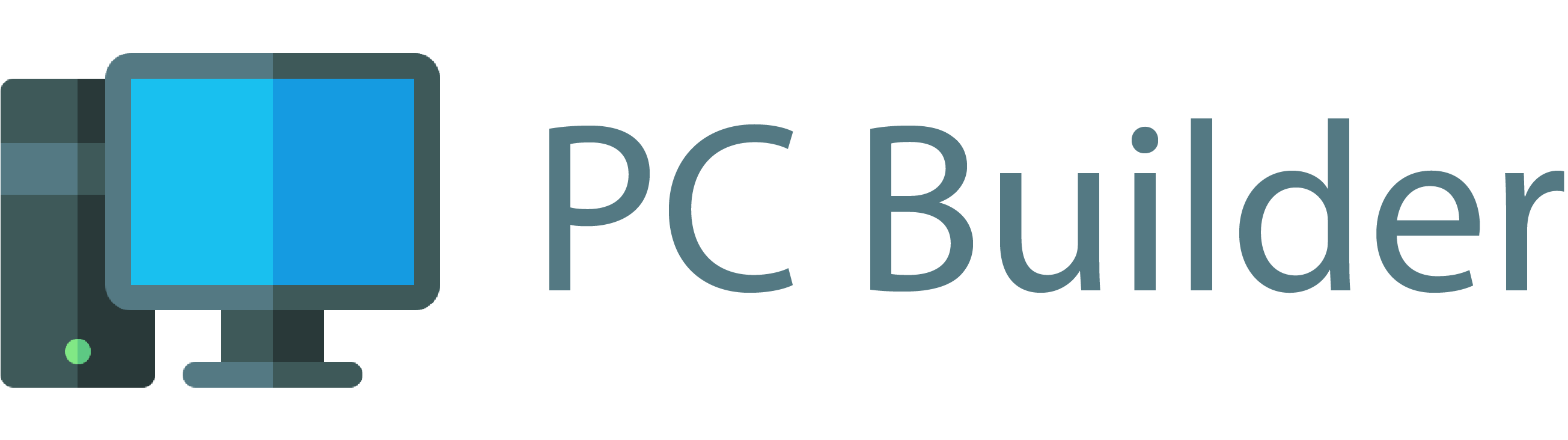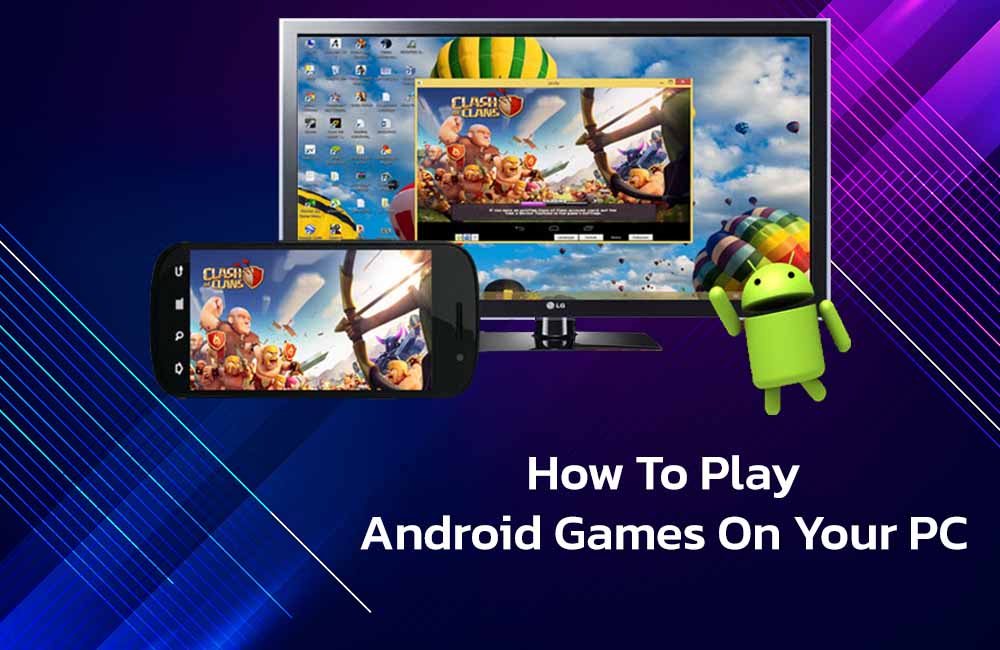Android is everywhere. It can be found in mobile phones, hybrid gadgets, tables, wearable gadgets for example watches, and in our home appliances also. Soon, this Android OS would be in our cars too. There are almost thousands of fun games that can be found on Android devices. Most of them could work the same as a mouse or a keyboard as they work with touchscreens. But, most of those are available only on mobiles, though, they are not available on a computer.
While you wait for Windows 11 to roll out, you may use emulators to play Android games on your PC. Smartphone games may be a long way from being on par with console and PC games. Things are improving, though, with a deluge of good games released each year. Playing some of these new games on a touchscreen is quite awkward, and we’d much rather use a keyboard and mouse or a gamepad instead. There are ways to play Android games on a PC, thankfully!
The most effective method is to utilize an emulator. While the options are limited, there are a few options available. Meanwhile, emulators are your best chance until Windows 11 brings native Android emulation to PCs. Let’s go right in and look at them. Let’s get in and look at these emulators that will allow you to play Android games on your PC.
Run Android Apps On Your Computer With Android Emulators
With an Android emulator, you can run Android on Windows 10. This accomplishes by using a software application capable of running Android to imitate the mobile operating system or at least a piece of it. The emulation software has everything you need. This means you can do things on your computer that you can’t do on a phone or tablet, such as installing Android apps on Windows and test driving different versions of the OS.
These emulators can help you use your favorite app on your computer or a larger screen if it only works on your phone. Some emulators can help if you’re new to Android and want to try out the latest version before purchasing an Android phone.
-
Gameloop
Gameloop, formerly known as Tencent Gaming Buddy, began as the official PUBG Mobile emulator. Because PUBG Mobile is a mobile version of the original PC game, this may seem perplexing. However, the former is also free, and some users can have the best of both worlds with this emulator. However, there is a lot more you can accomplish with Gameloop. Only one additional download and installation of the emulator is required. You’re welcomed by a Game Center that houses several notable titles, much like Bluestacks. PUBG Mobile is, of course, featured, given the firm behind it. However, there are several FPS, MOBA, and strategic games.
In the app section, you’ll find popular programs like Whatsapp, Instagram, Youtube, etc. On the other hand, the Google Play Store is difficult to find. You’ll need to go to the “My Games” tab and select the Google Installer option to install it. The “non-Gameloop” tag appears on any games and apps you download from the Play Store.
Gameloop has the fewest features of the bunch. There is no multi-sync option, and when you load a game, a non-cheating mode is immediately enabled. However, standard functions such as screenshots, gameplay recording, and keyboard mapping are available.
One of the most straightforward configurations is keyboard mapping. It’s worth noting that the preset map is nearly worthless, at least in the games we tested first, so you’ll have to tweak it yourself. It wasn’t a big deal for us because we prefer doing that anyway. However, everything is set up nicely for PUBG.
-
LDPlayer
This emulator is developed for PC and is free, quick, and light. LDPlayer is a program that lets users run Android apps and games on their desktops. LDPlayer is the second most popular emulator in the world. It is the best and quickest Android emulator in the Southeast Asian gaming industry. LDPlayer is a free application that lets users play mobile games and apps on their computers. Multiple Android apps and games are available in the built-in store (dubbed LDStore).
Even with a low-end device, one of the most important aspects is its adaptability. It takes up very little space in the storage. LDPlayer is also fantastic for playing heavy games; gamers can run them efficiently on their computers thanks to configurable settings that work with any computer.
Advanced features such as keyboard mapping and keyboard macros make controlling the game more accessible. In contrast, multi-instance sync features assist players in improving their gaming by allowing them to create many instances of the same game. This emulator supports multiple languages, so it doesn’t matter where you’re from; LDPlayer will guide you through the process in the most straightforward manner possible.
What are the benefits of using LDPlayer?
- Adjustable settings and more extensive settings for any using device
- Multi-language support and a fast and light emulator
- Several instances can be generated for the same machine for the same game.
-
BlueStacks 5
Both games loaded rapidly, and there was no stuttering or latency during play. We installed Call of Duty on Bluestacks to check how well it worked. It was far from satisfactory. To get started, simply download and install Bluestacks from the official website. Bluestacks 5 is built on Android 7.0 Nougat, including a beta version of Android Pie for apps that require it. Before you get too worked up over how outdated this default version is, consider that it’s unique in terms of emulators. But, the best thing is you should be able to run most applications as well as games anyway. You can also switch it to the Pie beta version to solve the problem.
The MSI App Player is another fantastic emulator from Bluestacks. Still, you can consider it similar to Bluestacks. The UI is much cleaner, and you’ll almost certainly know what you’re downloading ahead of time. There are some game suggestions also. However, most of the time, products of MSI are highlighted. Unsurprisingly, both emulators offer the same functions.
MSI App Player, when compared to Bluestacks 4, seemed to run more smoothly. When using Bluestacks 4, games tended to slow substantially more. However, with the latest Bluestacks 5 version, the emulator is on par with MSI App Player and, in some situations, even faster, especially when it comes to loading times. Bluestacks 5 as well as MSI App Player are considered unique options when you are interested in playing Android games on a computer.
-
Phoenix OS
Phoenix OS is a new Android emulator for Windows PC. It, like others these days, has a gaming experience. It does, however, have a desktop-like interface and can therefore be utilized for productivity. It comes with Google Play Services, which can be challenging to upgrade. That means you can use any app or game from the Google Play Store. Phoenix OS also runs on Android 7.1, a relatively recent Android version for an emulator. The emulator can be downloaded from its website, and XDA-Developers hosts its forums.
-
Remix OS Player
The Player’s operating system is based on Android 6.0 Marshmallow. It contains the start menu, desktop area, trash bin, taskbar, etc. With this player, you don’t need to install the complete Remix OS on your device. You can simply run your Android applications on a computer with this emulator player. Some features are:
- It’s elementary to install as well as operate apps
- You can run multiple programs simultaneously.
- You can manually configure GPS, battery level setting, and phone coverage.
- The emulator’s orientation can be changed.
What We Don’t Like:
- Over 700 MB setup file
- Unable to install APK files
- The last update was in 2016
-
PrimeOS
This Android emulator is a unique one as it can run with Android while installed on a computer as a partition. The player consists of a center for gaming, keyboard and mouse compatibility, as well as access to the maximum Android games and applications. With this player, you can do multiple tasks such as play games or view videos. The available display resolution options only reach upto 1,280 x 720 pixels. However, we could set it to mode Full HD manually, so it is possible. The DPI can also be changed from 160 to 480.
Conclusion
Every day, it becomes easier to play Android games on your PC. With improved interoperability and a wider range of scenarios, you should be able to play any game with the correct tool. Meanwhile, if you want a big-screen Android experience, why not cast your Android handset to a TV? Chromecast is all you need, although you could also use an Android game console. If you’re looking for a means to play PC games on Android, this is a fantastic option.
With the changing world and ever-updating technology, we now know that it is easy as a click for anyone today to play games on Windows 10 on your PC. The technology coming up is making things more efficient for all of us. The only thing one is supposed to do is to keep themselves updated.