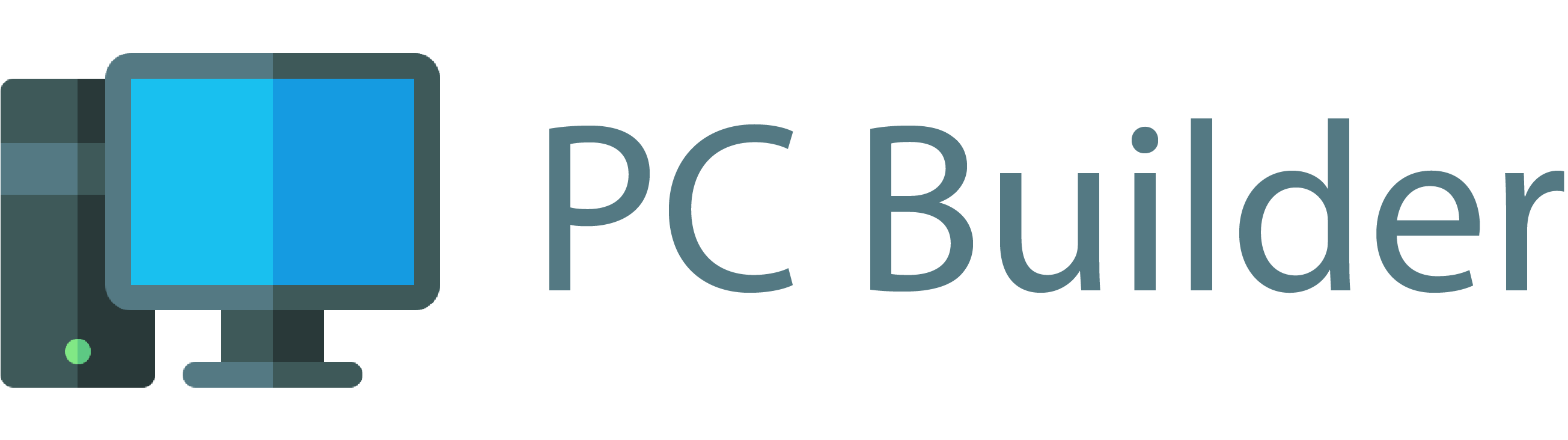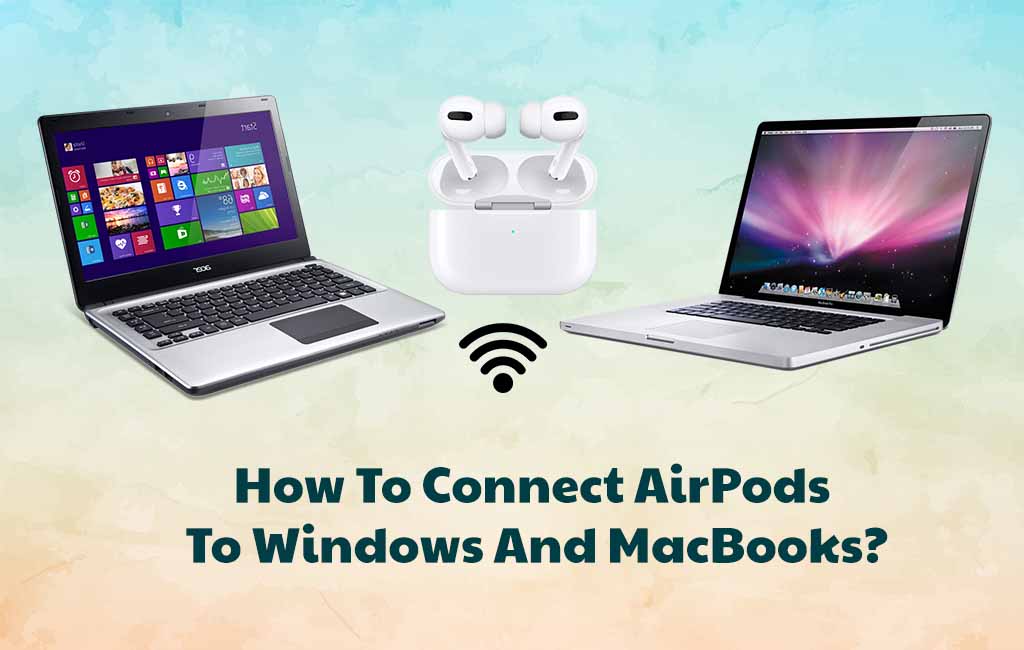AirPods are trendy, fun, and easy to use devices. They are small, offer a great sound, and also have a really good battery life. They can prove to be very helpful when you listen to music, attend meetings, or video calls. However, while using AirPods, a lot of people face some trouble with how to use them and get them connected to different devices. If you are also struggling with the connectivity of your AirPods, there is no need to worry about it. This article contains all the details about how to connect AirPods to a Windows laptop and MacBook and what to do if you are facing trouble while connecting them.
What Are AirPods?
Before we get into the connectivity of AirPods and how to pair them with different devices. Here is a quick introduction to what exactly are AirPods and how they are different from Earpods. AirPods are small wireless earbuds launched by Apple. They work using the technology of Bluetooth and were first launched by Apple in the year 2017 along with iPhone 7, soon becoming one of the most popular products of the company Apple.
Presently, you will see that there are a lot of companies which sell similar products. However, those are generally known as EarPods while those launched by Apple are called AirPods. AirPods are of premium quality and have premium features such as active noise cancellation. They are lightweight and offer good sound quality. Besides, you can also use the voice assistant Siri while plugging in your AirPods.
Connectivity Of AirPods With Laptops
There are a lot of people who don’t know that AirPods can be connected with your Windows laptop as well as a MacBook. AirPods connect easily and are easy to access with MacBooks as they offer full control of the AirPods with a battery report in the Control Centre and also access to the noise cancelation feature of the AirPod. You can also pair your AirPods with a Windows laptop provided that the laptop supports Bluetooth.
AirPods can be paired with any device which supports Bluetooth. However, it must be noted that you can control the active noise canceling feature of AirPods when connected to a Windows Laptop.
How To Connect An AirPod To A Windows Laptop?
Connecting an Airpod to a Windows laptop is not a big deal. All you need to do is turn on the Bluetooth pairing mode in your Airpod and then connect it to your Windows laptop by scanning for the device. Here is a detailed article on how you can pair your AirPods with your Windows laptop. Just follow the instructions which have been provided below:
- First of all start with placing your AirPods in the charging case. While doing this ensure that there is ample charge in the AirPods. A charge of 20% or more would be ideal.
- Open the taskbar on your Windows laptop.
- Select “Quick Settings” which has the network, sound, and battery icons.
- Next, you will see an option that says Bluetooth, click right on the “Bluetooth”
- In the drop-down menu that appears in front of you, choose “Go to Settings”
- A dialogue box will appear, on the top right corner of the box, you will see an option that says, “Add A Device”
- Push open the case of AirPods and then long-press the button provided on the case. Keep the button pressed until you see a white light flashing
- Next on your laptop, choose the option for Bluetooth
- Your laptop will start scanning for all the nearby devices that have Bluetooth
- When the name of your AirPods pops up on the screen, click on it.
- You are almost done now, just click on the done option Now, go to quick setting again from the taskbar and select the option to manage audio devices.
- Just select your AirPods from the list and enjoy the sounds from your AirPods
Please note that these instructions have been written keeping in mind that you are using Windows 10. However, if you are using some other version of Windows, these instructions will also remain similar and you will be able to follow through with them.
How To Pair AirPods To A MacBook
Given above was the process to connect your AirPods to a Windows laptop, to connect it to a MacBook you will have to follow a different process which has been mentioned below. However, it is essential to note that AirPods will automatically connect with those Apple devices which have the same Apple ID as your phone. You can also connect your AirPods to your MacBook manually without using the Apple ID. You can use this feature if you do not use an iPhone or if you simply want to use the AirPods without using the Apple ID. You can follow the steps given below to connect your AirPods with your Mackbook manually:
- Firstly click on the Apple icon present in the menu bar and then choose “System Preferences”
- A Small Box will appear, click on Bluetooth
- Open the case of the AirPods and push the button provided on the AirPods until you see a white light flashing.
- A list of available Bluetooth devices will appear on the screen of your laptop. Find the name of your AirPods from the given list and then select “Connect”
- You will see a sign that says Connected and your MacBook is connected to your AirPods.
Why Am I Unable to Connect My AirPods To My Laptop?
Usually, laptops get connected to AirPods without facing any issues. However, if you face any issues try checking whether the AirPods are actively connected to some other device. If that is not the case, then it might be a connection problem. In this case, you can forget the connection with the AirPods on your laptop, and then you can reconnect the AirPods.
Why Am I Unable To Connect My AirPods To MacBook Using Apple Id?
Certain errors could occur when you are trying to connect AirPods using the Apple Id of your iPhone to your MacBook. To remove this error check if the option of handoff is enabled on your iPhone. To check this, switch on your MacBook, and go to system preferences. Next, click on the option which says, “General”, Make sure that the box which says “Allow Handoff between this Mac and your iCloud devices” has a tick mark. After doing this, restart your MacBook once, in most probability the issue would be resolved.
How Can I Disconnect My AirPod From My Windows Laptop?
When there is already an existing connection of the AirPods with a Windows laptop, you will face trouble when you try to connect them to your iPhone again. This makes it necessary that after using your AirPods with the Windows laptop you should disconnect them.
To disconnect your AirPods from your laptop, you will have to follow the instructions which have been given below. While these instructions are specially for the Windows 10 version, the steps would be similar for all other versions of Windows. The steps are:
- Go to the Start menu of the Windows
- Search for settings ( If you can’t find it you can just type settings in the search bar)
- In the settings menu, choose “Devices”
- Next click on “Bluetooth & other devices”.
- A list of connected devices would appear, under the audio section, you will find your AirPods which you have connected.
- Click on “remove device”.
- A box will pop which will ask you whether you are sure if you want to disconnect the device, click on yes. That’s all your AirPods have been disconnected.
When you wish to reconnect your AirPods with your Windows Laptop, you will find them under the section of paired devices under Bluetooth devices in settings.
FAQs
We have compiled a list of frequently asked questions about how to connect AirPods with Bluetooth devices to answer any further queries you may have. Here is the list:
-
How To Connect My Airpods To A Phone?
Getting your AirPods connected to your phone is an easy task. You can connect them to an iPhone as well as an android device by following the instructions which are provided here. First of all, switch on Bluetooth on your phone. Keep your AirPods in the charging case which must be close to your phone. Long press the button provided on the rear side of the charging case of the AirPods, until a white light flashes. Then find the name of your AirPods on your phone and connect it following the instructions which appear on the screen.
-
How Can I Pair My Airpods To A Peloton?
To connect your AirPods to your exercising equipment Peloton, tap on the setting and then find the option for Bluetooth Audios. Keep your AirPods in the case and tap on the button present at the back of your charging case. Keep it pressed until you see a white light flashing. Next, you will be able to see available devices on the display, find your AirPods, and tap on them to get them connected.
-
Is It Possible To Connect A Nintendo Switch To My Airpods?
Yes, you can connect your AirPods to a Nintendo Switch. In order to connect, first of all, put the AirPods in pairing mode by long pressing the button on the rear of the charging case. Do this while the AirPods are inside the charging case.
Next, in the Nintendo switch, navigate to System Settings, find the option for Bluetooth Audio, and then Pair Devices. Select your AirPods from the list of available devices displayed in the Nintendo Switch. Enjoy your Nintendo Switch with AirPods.
-
I Want To Connect My Airpods To A Windows Computer. Should I Follow The Same Steps As Those Which Have Been Mentioned For A Windows Laptop?
Yes, you should follow the same process. The process for the connection of AirPods to a Windows Computer is the same as the one for laptops which has been mentioned above. This is because the operating systems present in Laptops are the same as those in Computers.
Conclusion
Apple AirPods is a great product. While they can be used with almost all devices, they work the best with Apple products. They offer good connectivity and are easy to use with other devices. While getting AirPods paired to your MacBook can take less than 10 seconds, pairing them with a Windows laptop would take a little longer. However, it won’t take more than a minute when you set up the connection for the first time. Once connected, they will take an even lesser time.